Come caricare un lavoro usando Blender con Cycles CPU Renderer
Apri il file della tua scena con Blender e apri le impostazioni di rendering attraverso le proprietà o usando il 'Rendering Blender' per preparare la tua scena al rendering online.
Sotto l'opzione 'Render Online’, seleziona Cycles come renderer e selezionare CPU sotto l'opzione 'Device'.
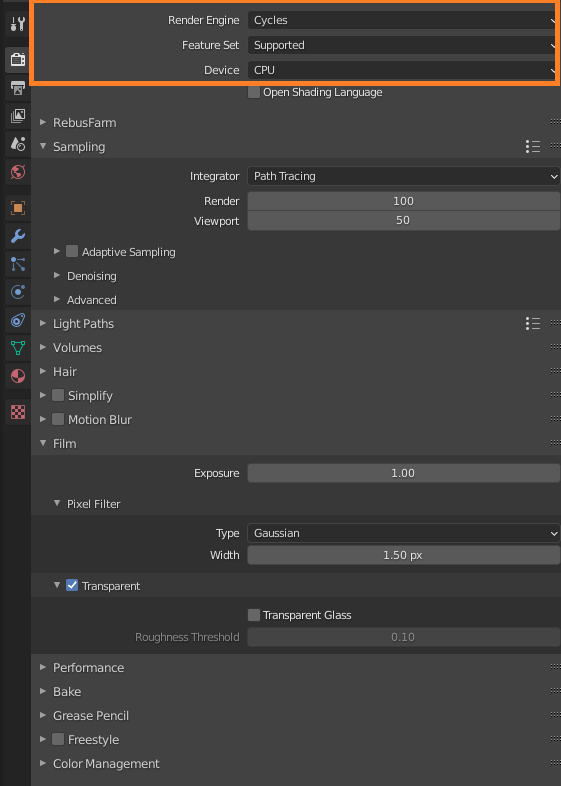
Sotto 'Sampling’, selezionare i valori per il 'Render' e 'Viewport'. Questi parametri influenzeranno il tempo di rendering e la qualità, ma dipendono dalla tua scena, quindi fai alcuni test locali prima di inviare il lavoro al render cloud.
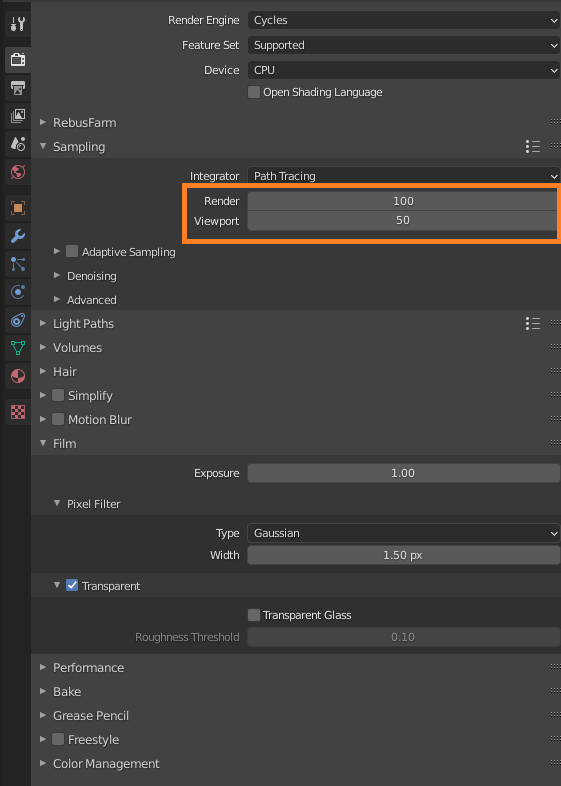
Naviga verso la pagina 'Output' e imposta un percorso di salvataggio e un formato di output per le immagini che vuoi renderizzare online.
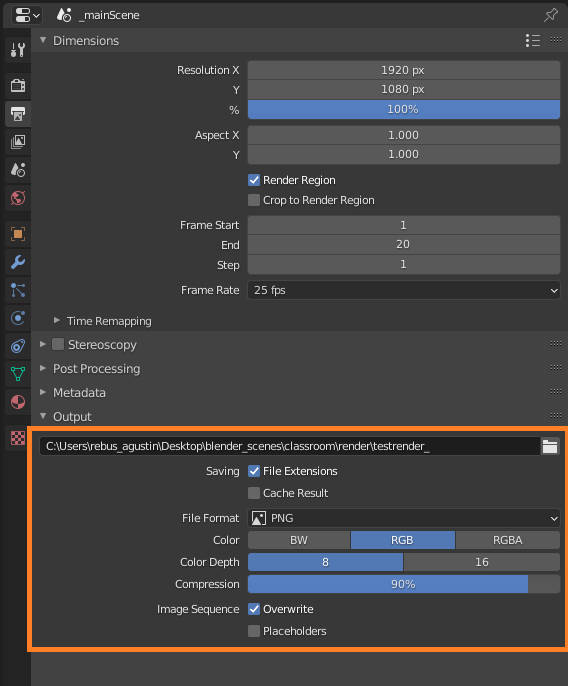
Apri la finestra di configurazione di RebusFarm tramite il menu a tendina RebusFarm nelle impostazioni di rendering o tramite la scheda RebusFarm.
Fai riferimento a 'Blender invio del lavoro' per informazioni più dettagliate su ogni opzione della finestra di configurazione di RebusFarm.
Clicca sul pulsante 'Upload to RebusFarm' per inviare il tuo lavoro al render cloud.
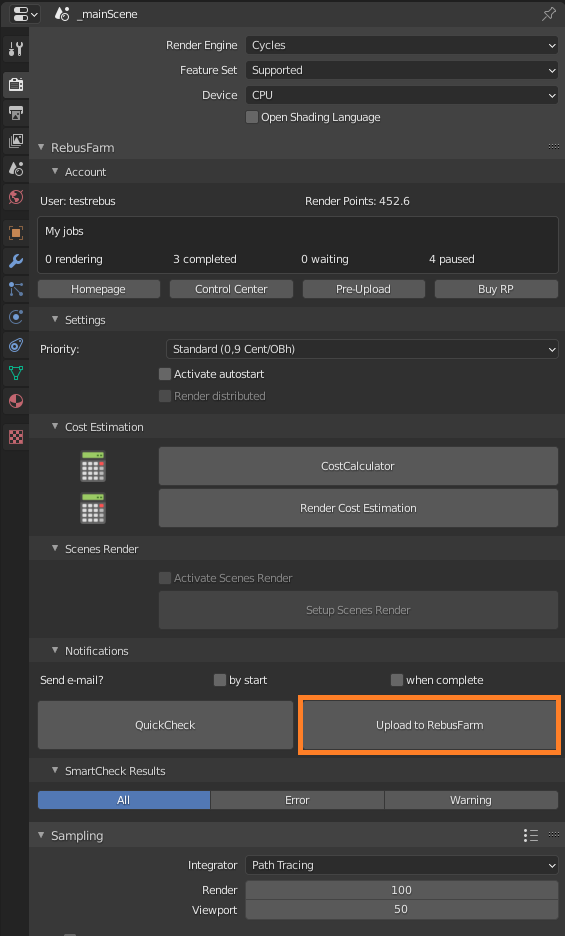
Se non ottieni un messaggio di errore nel file SmartCheck il tuo lavoro verrà esportato nel render cloud.
Nel ControlCenter sei in grado di tracciare il caricamento del lavoro e il processo di rendering. I fotogrammi finiti saranno automaticamente scaricati nel percorso di salvataggio che hai impostato nelle impostazioni di Blender. Controlla il nostro 'Come usare ControlCenter' per maggiori dettagli su ControlCenter.
